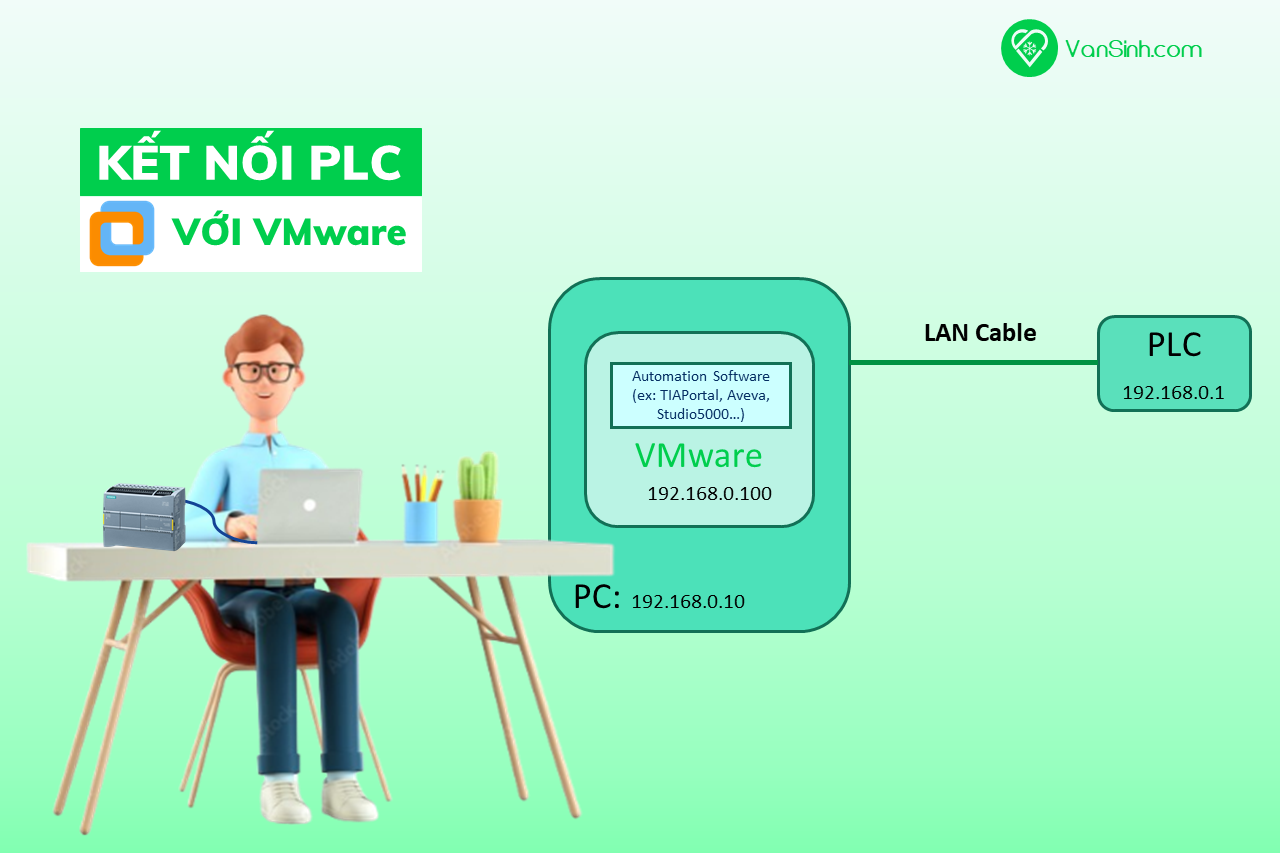
Tương tự như bài viết Kết nối PLC với máy ảo VMware (kiểu Bridgned to: …) trong bài này chúng ta sẽ tìm hiểu Kết nối PLC với máy ảo VMware (kiểu Auto-bridging). Nhược điểm của phương thức này là dễ bị thay đổi địa chỉ mỗi lần khởi động lại máy.
A. Đặt vấn đề:
Ví dụ ta có một PLC có địa chỉ là: 192.168.0.1 và một máy ảo vmware cài phần mềm Lập trình PLC (ví dụ như TIA Portal chẳng hạn). Mục đích là muốn máy ảo vmware có thể kết nối được với PLC
B.Giải quyết vấn đề
bây giờ để máy ảo giao tiếp với PLC thì cần cấu hình các bước chính thực hiện như sau:
- Bước 1. Thiết lập địa chỉ IP cho máy thật cùng lớp mạng với PLC (Ví dụ: 192.168.0.10)
- Bước 2. Thiết lập Virtual Network trên vmware (kiểu Bridge to: ….)
- Bước 3. Thiết lập địa chỉ IP cho máy ảo vmware cùng lớp mạng với PLC (Ví dụ: 192.168.0.100)
- Bước 4. Test địa chỉ IP với Command Prompt (trên máy thật và máy ảo)
- Bước 5. Online PLC với phần mềm lập trình (ví dụ ở đây PLC S7-1200 với TIA Portal)
Bước 1. Vào Internet Protocol Version 4 (TCP/IPv4) để điểu chỉnh địa chỉ IP về tĩnh với địa chỉ IP cùng lớp mạng với PLC (Ví dụ ở đây là 192.168.0.10 và Subnet mask là 255.255.255.0)
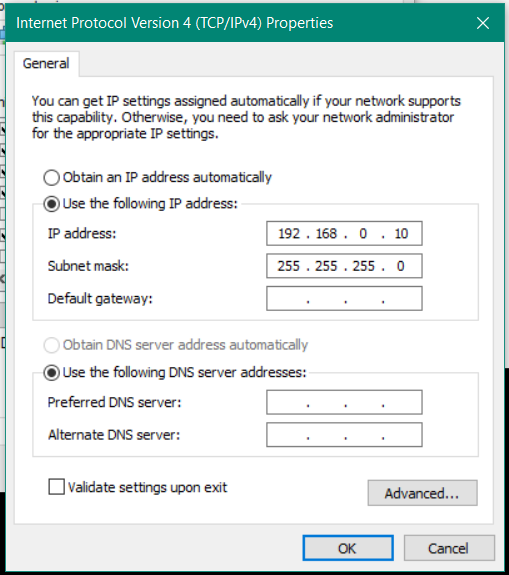
Bước 2.1 Thiết lập Virtual Network Editer trên vmware:
Từ vmware. Vào file ➜ Virtual Network Editer ➜ Nếu chưa có Network có thể add Network (vd ở đây là VMnet0) và cấu hình kiểu Bridged sau đó ở “Bridged to:” chọn ” Automatic” để cấu hình theo kiểu Auto-bridging.
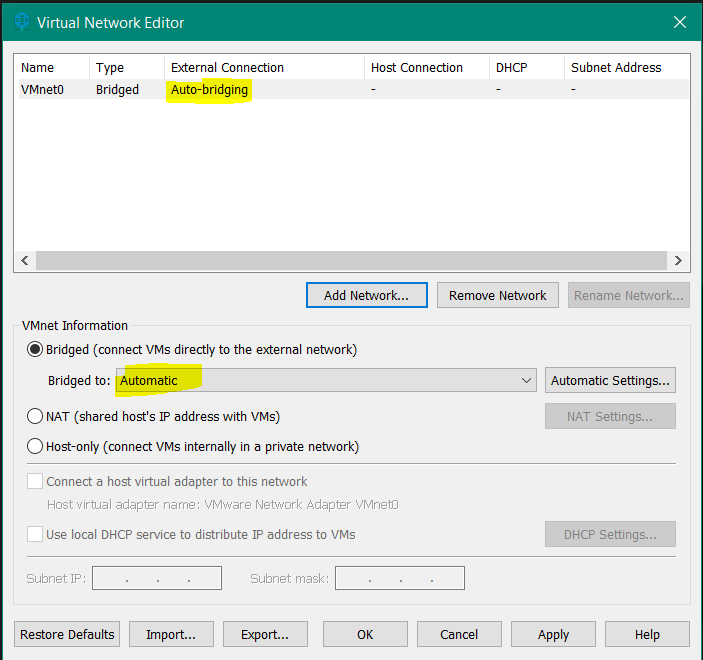
Bước 2.2 Thiết lập Network Adapter của máy ảo VMware
Từ vmware. Vào VM ➜ Settings… ➜ Network Adapter
Ở “Network Adapter “➜ Chọn “Bridged: Connected directly to the physical network”
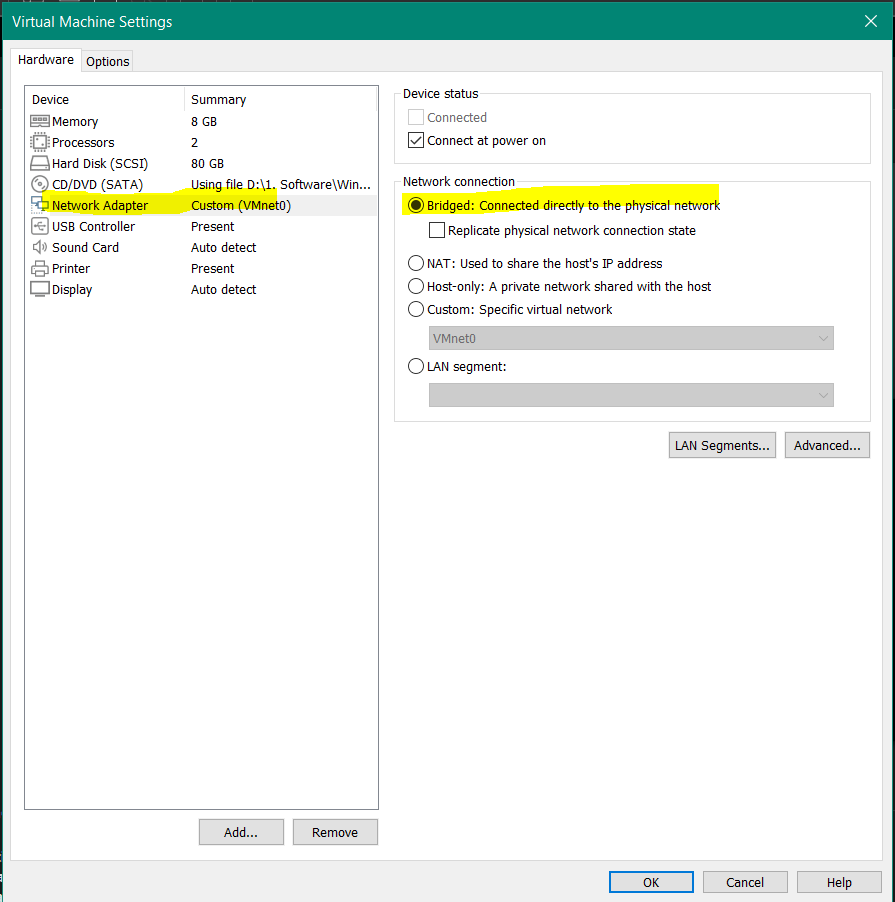
Bước 3. Thiết lập địa chỉ IP cho máy ảo vmware cùng lớp mạng với PLC (Ví dụ: 192.168.0.100)
Làm tương tự như trên win thật ở bước 1 với địa chỉ IP 192.168.0.100
Bước 4. Test địa chỉ IP với Command Prompt (trên máy thật và máy ảo)
- Test kết nội trên máy thật
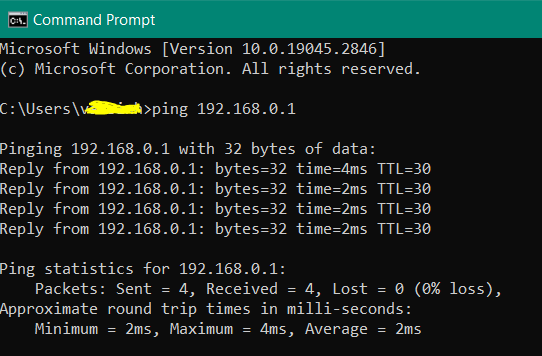
- Test trên máy ảo vmware
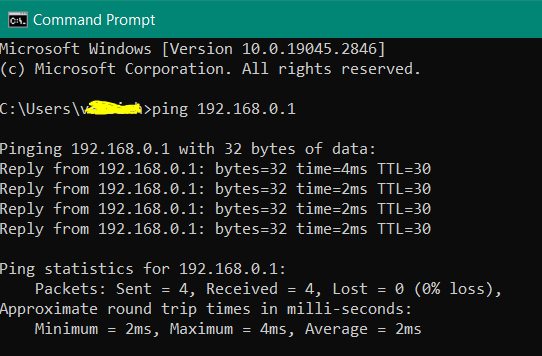
Bước 5. Online PLC với phần mềm lập trình (ví dụ ở đây PLC S7-1200 với TIA Portal)
Các nguồn tham khảo: Kết nối PLC với máy ảo VMware (kiểu Bridgned to: …)
